上期文章中,马克笔设计留学的安老师告诉了同学们该如何专业的设置摄像机,涉及到了建筑,室内以及产品专业。那么本期中,今天安老师将要给大家呈现一下在软件中的具体操作方法。在建筑和室内渲染中,3dmax是较常使用的软件之一,而产品渲染,现在多使用keyshot。废话不多说,开始教程。
此篇文章由马克笔设计留学原创首发,禁止一切商用目的的转载和引用!
1. 3Dmax的摄像机设置
首先,我在3dmax中建立一个立方体用来代表建筑体。
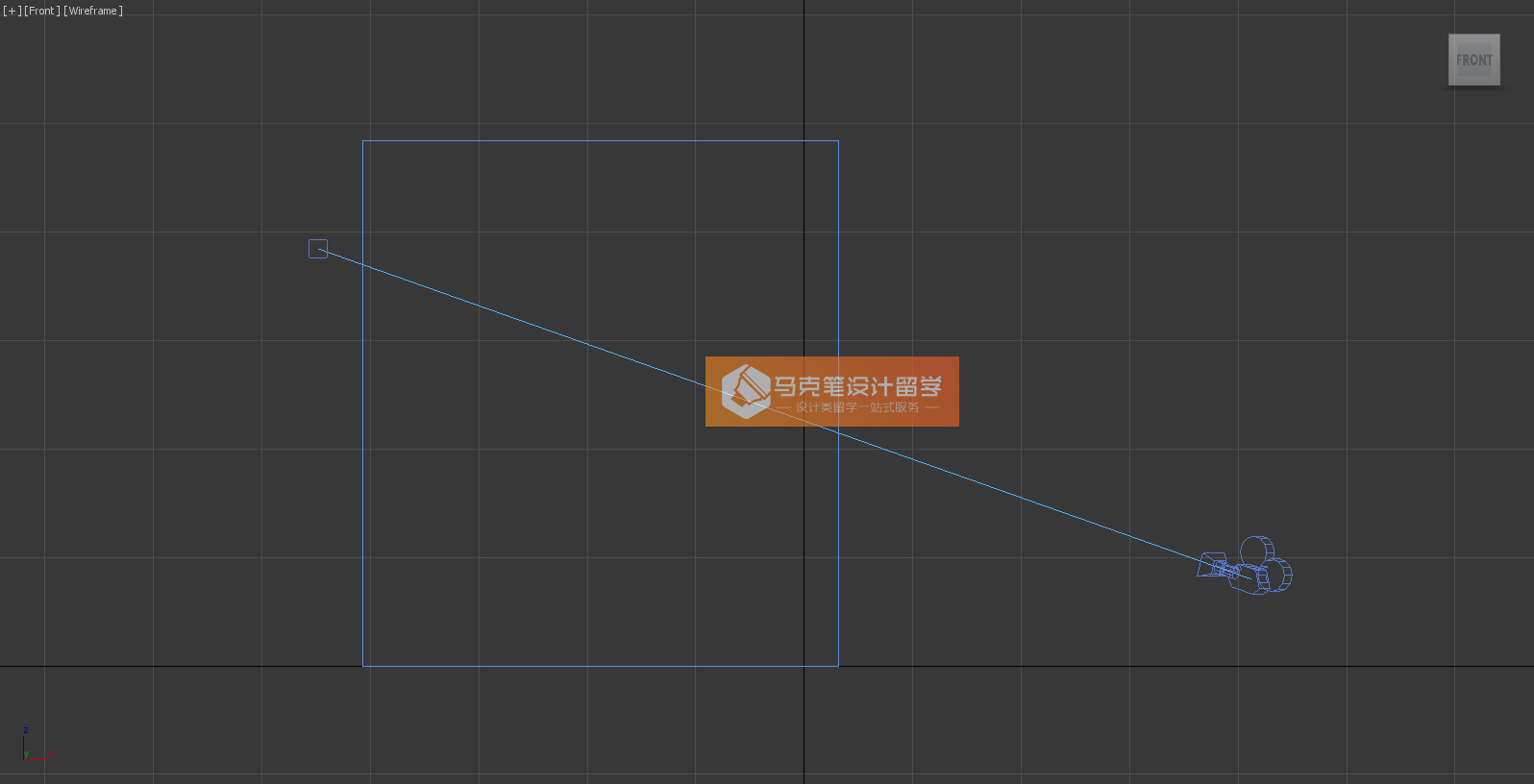
开始大摄像机,第一步,在顶视图中建立摄像机,我使用的是3dmax自带的Target Camera。根据上篇教程中我所说到的最佳摄像机视角范围,将摄像机的视角设置为18mm。如下图

第二步,在侧视图中将视角上扬,模拟人从下向上看的视角。

此时窗口切换到摄像机视角,你会发现此时场景的透视类型已经变为上篇教程中所提到的三点透视。下面我们就将校正该透视,将其转换为两点透视。
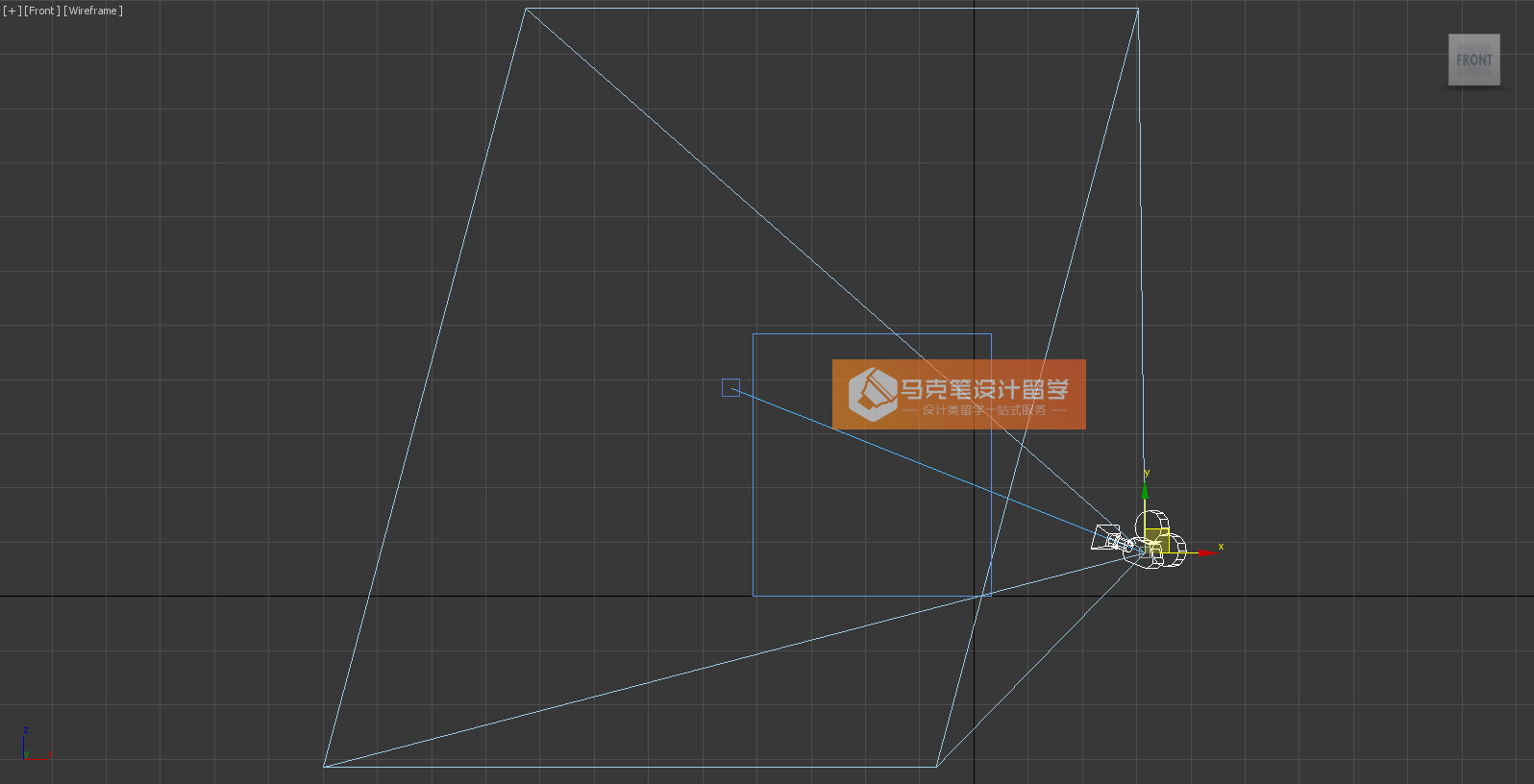
第三步,在操作窗口中选中你要校正的摄像机。注意只选中摄像机本身,不要连带摄像机的目标点一起选中(如图中所示)
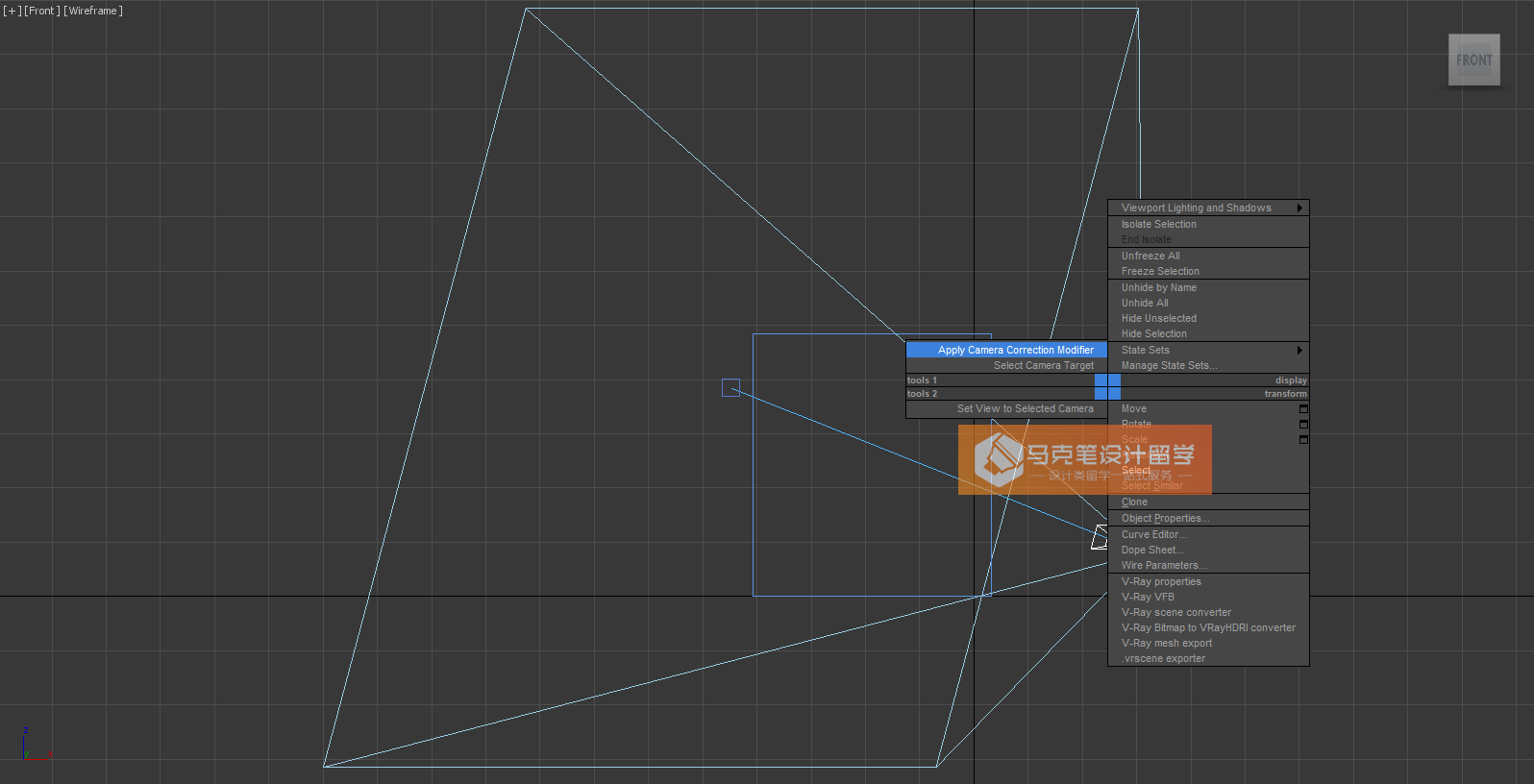
第四步,鼠标右键单击窗口任意位置,弹出参数面板,并选择Apply Camera Correction Modifier
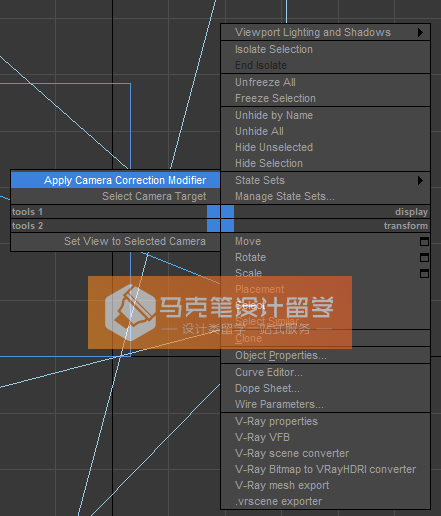
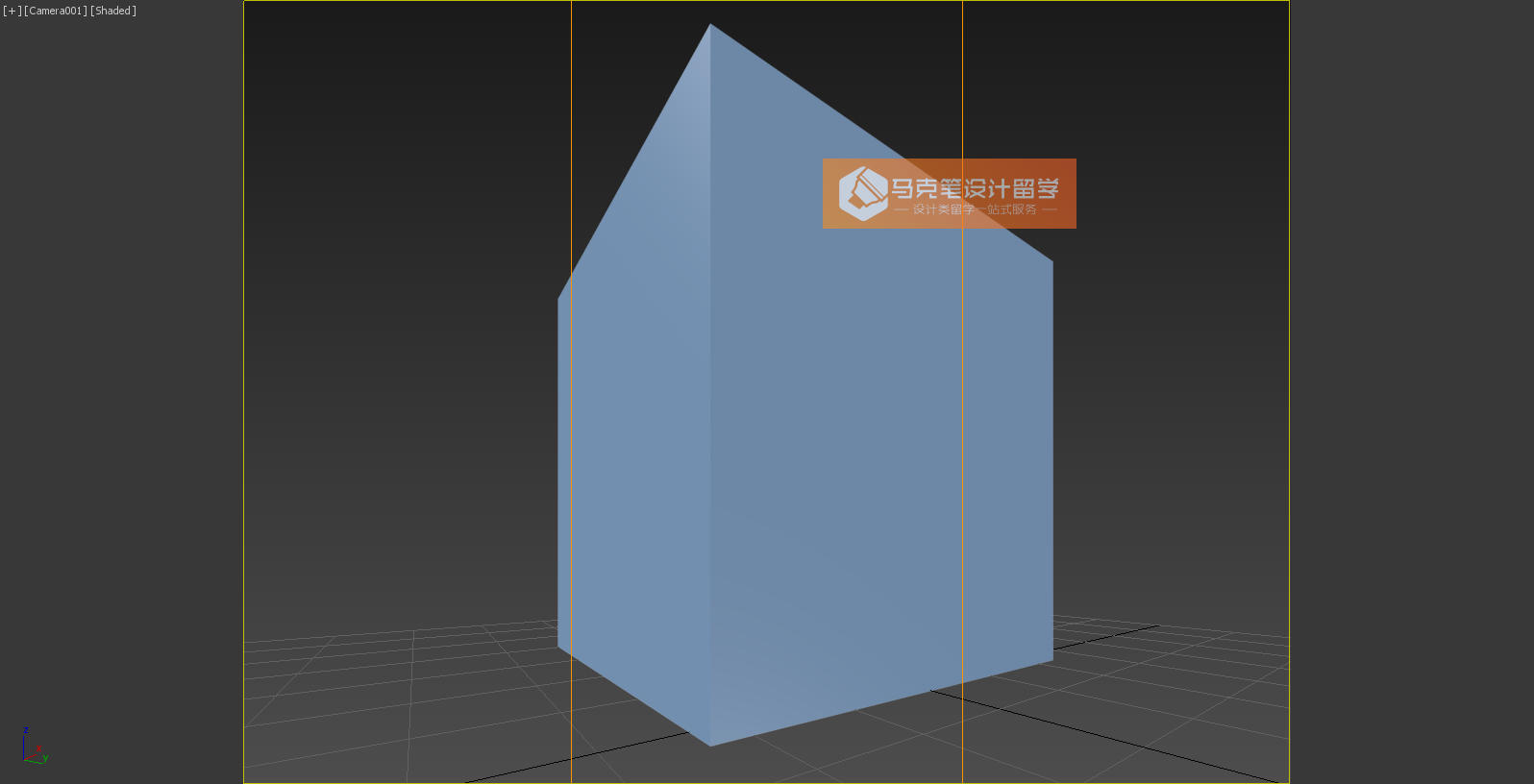 切回到摄像机视角,你会发现刚刚的三点透视已经被成功的校正为两点透视,并且在窗口中显示两条橙色垂直辅助线。是不是非常简单,非常智能!
切回到摄像机视角,你会发现刚刚的三点透视已经被成功的校正为两点透视,并且在窗口中显示两条橙色垂直辅助线。是不是非常简单,非常智能!
BUT!这个命令也不是那么的智能。如果在你的摄像机校正后,你再次调整你摄像机的俯仰角度,你会申请的发现,emmmm…..这命令没起作用,并没有再次自动校正你所调整后的视角,因为这个命令只会自动纠正你第一次所调整好的视角。
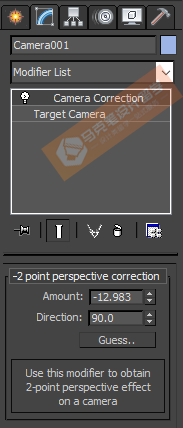
那么该怎么解决呢,此时有两种方法解决该问题,第一种,选择摄像机,并来到修改面板,这时你可以看到你刚刚加载的Camera Correction,那么第一种方法就是把这个命令删除,然后重新加载该命令。第二种,手动调整参数从而重新校正的你的摄像机视角。我们可以看到参数面板中有一项叫Amount,该参数用于校正透视,那么我们就重新调整参数直至场景中物体的垂直方向的线与橙色垂直辅助线平行即可。
2.KeyShot的摄像机设置
下面再来说一下产品渲染中,摄像机校正的具体方法。这里我们使用的keyshot。

比起3dmax,keyshot中的镜头矫正可以说更简单和人性化了,因为在相机的设置中直接有选项供你选择
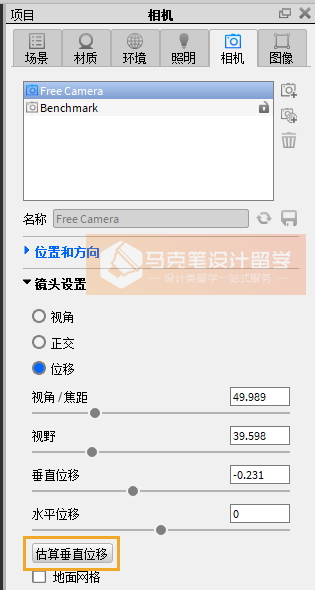
首先,keyshot的摄像机默认视角为35mm,这里我选择了50mm的视角。然后,关键的一步来了,在镜头设置里有三个选项,分别为视角(默认),正交以及位移。这里我们选择位移(相当于移轴), 这时候你可能会发现场景并没有什么变化,因为还少了关键的一步——点击“估算垂直位移”。点击完毕,视角会立刻被校正。
最后,这里有个需要注意的地方是,当年点击“估算垂直位移”后,物体可能会跑出场景,这时你需要点击鼠标中间将其拖回场景内,并拉动“垂直位移”和“水平位移”的调整条来微调物体位置。
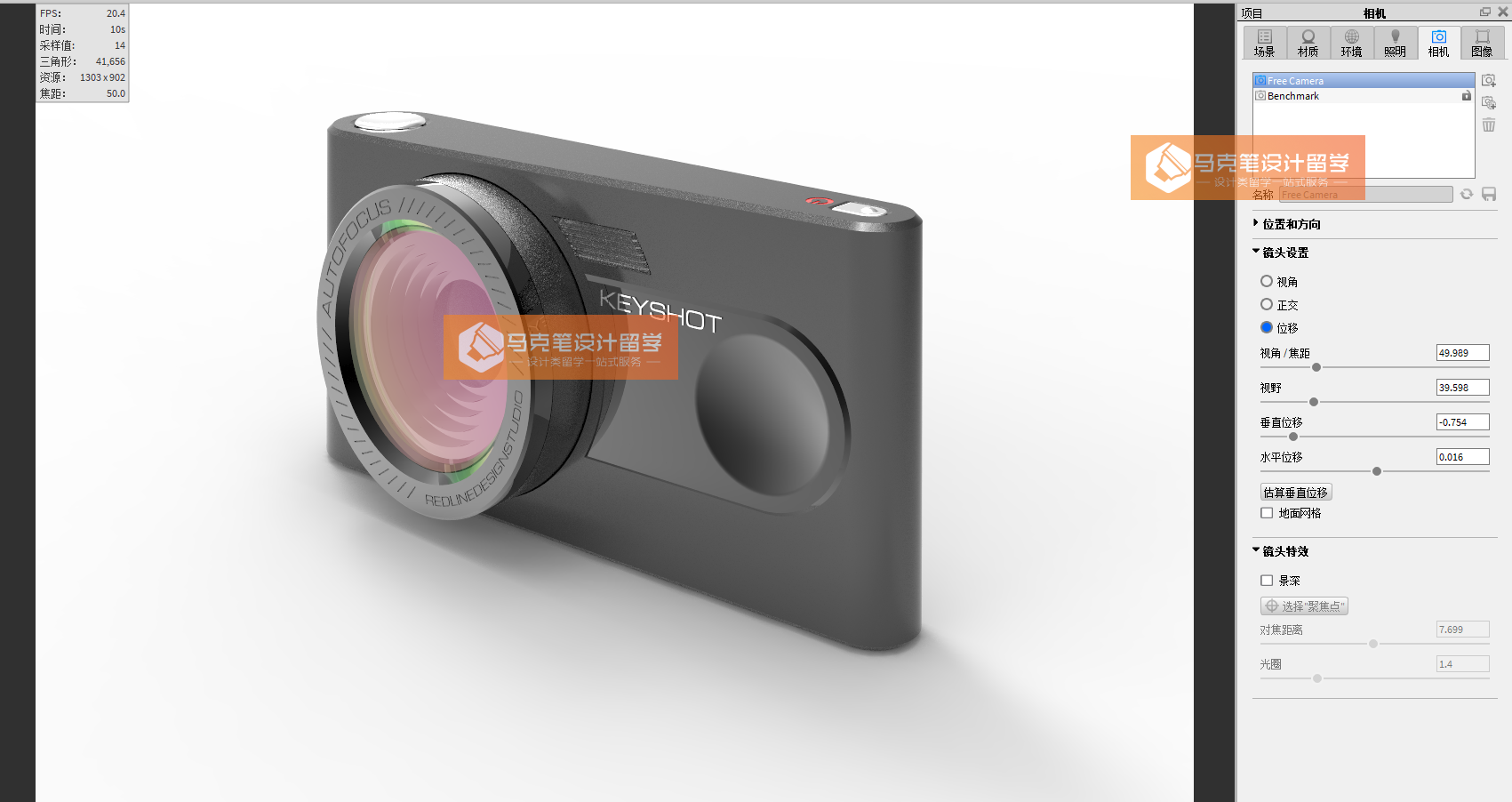
那么本期的内容就这么多,希望本期内容对你有所帮助,如果你在准备作品集时有任何问题可以随时给我们留言哦!






