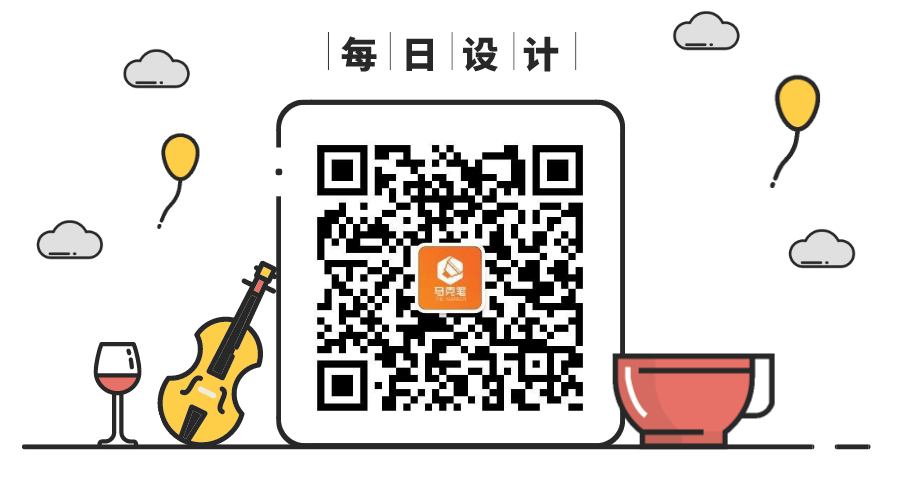本周马克笔设计留学的安老师跟大家分享一个photoshop中的使用小技巧 —— 高反差保留锐化法。
顾名思义,就是利用高反差保留的方式去对图像进行一个锐化。
常规方法,我们一般都会使用锐化中的USM锐化命令对不够清晰的图像进行锐化,这种锐化方式是通过对于图像中图形边缘像素的锐化从而对图像进行锐化的,锐化出来的效果比较细腻。但是,这种锐化方法对于本身清晰度很低(比如暗光环境下)或者比如焦点不是很实的图像就束手无策了。而且,USM锐化的过度使用也会同时产生一定的噪点,对于在暗光环境下拍摄出来的画面中已经产生噪点画面是非常不友好的。那么,今天安老师要跟大家分享的这个高反差保留的锐化方式可以解决上述的问题,我们来看一看具体的操作过程。
操作过程其实非常的简单,只需要三步即可。
1.首先把所需要进行锐化的图像用Photoshop打开,并复制一个背景图层(Ctrl/Command + J),然后将复制好的这个图层进行去色(Ctrl/Command+Shift+U)。
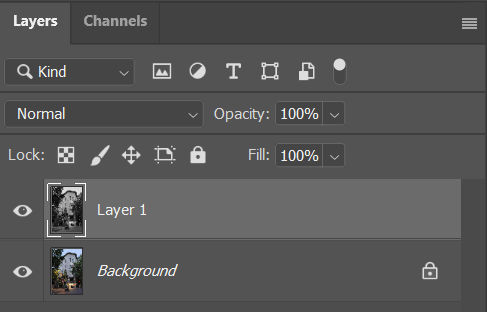
2.这一步是关键的一步,在这一步中就要用到高反差保留这个功能了。执行“滤镜>其他>高反差保留”。高反差面板里需要填写一个数值,这个数字没有固定的值,要视具体情况而定。
那么如何判读数值是否合适,我们需要以加载过“高反差保留”滤镜后的图像上的凹凸程度来定。其实,凹凸程度也就决定着最终图像锐化的程度,凹凸越强,锐化越强烈,但是过度数值会使得最终效果变的很“假”,而数值太小,又起不到效果。所以,我的建议是:让画面有稍许的凹凸效果,可以比较清晰的看到整个图像的纹路即可。
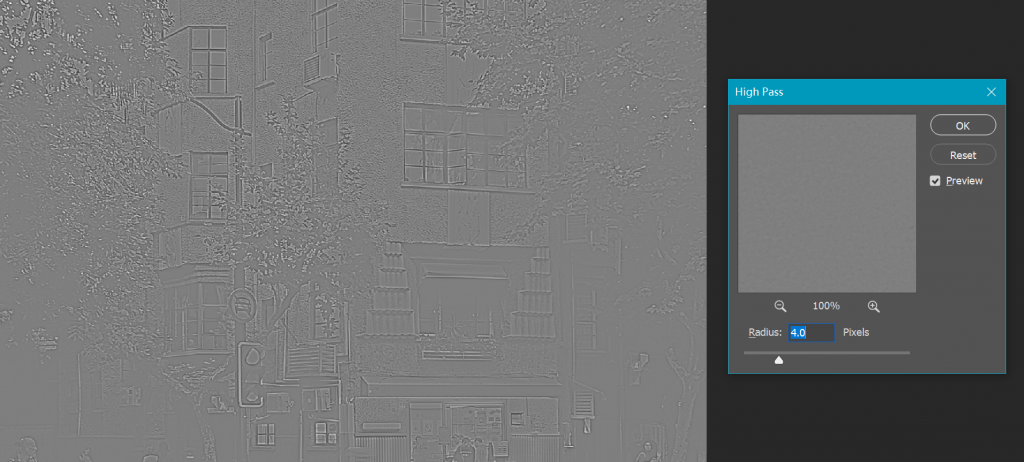
3.将执行过高反差保留后的图层混合模式更改为“叠加”,这时候你就会发现图像瞬间变的比之前清晰很多。同时,你可以通过调节“透明度”来达到一个适当的锐化程度。
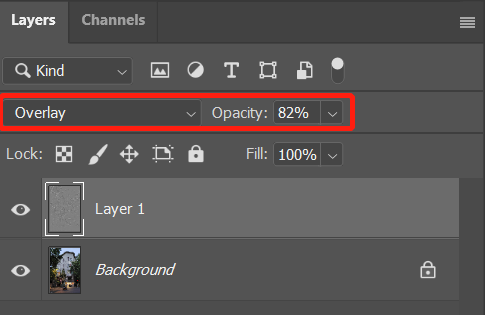
锐化完成,我们来看一看锐化前后的对比效果:

上图左侧为图片锐化前的原图,右侧为用“高反差保留”方法锐化过的图片,可以看到效果还是非常明显的。
以上就是本期马克笔设计留学的安老师分享的Photoshop技巧全部内容了,希望这个小教程对你有所帮助。
历史文章
文章作者:安冉
旧金山艺术大学室内设计硕士
空间方向教学主管,作品集架构与版面制作辅导主要负责老师
任何关于院校和作品集的问题
欢迎随时沟通
知无不言,言无不尽