本周马克笔设计留学的安老师还是继续和大家分享关于Sketchup插件,那么这次跟大家分享的是一款叫做“Curviloft”的曲面放样工具。不同于之前我介绍的“Extrusion Tool”工具《Sketchup曲面建模,安排一下?》,这款插件可以说是非常的智能化了,简直可以成为无脑建模。那么废话不多说,我这就给大家详细的介绍一下这款插件吧。
首先我们先来看看这款插件的工具面板。这款插件的面板非常简单,只有三个功能供你选择,但不要小看这三个功能,异常的强大。这三个功能分别为:Loft by Spline(样条线放样),Loft along Paths(根据路径放样),以及Skin Contours(轮廓面生成)
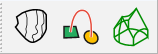
我们逐一来看一下这三个功能如何使用:
1.Loft by Spline
首先这里我建立一组不同高度,长短不同的曲线,如下图:
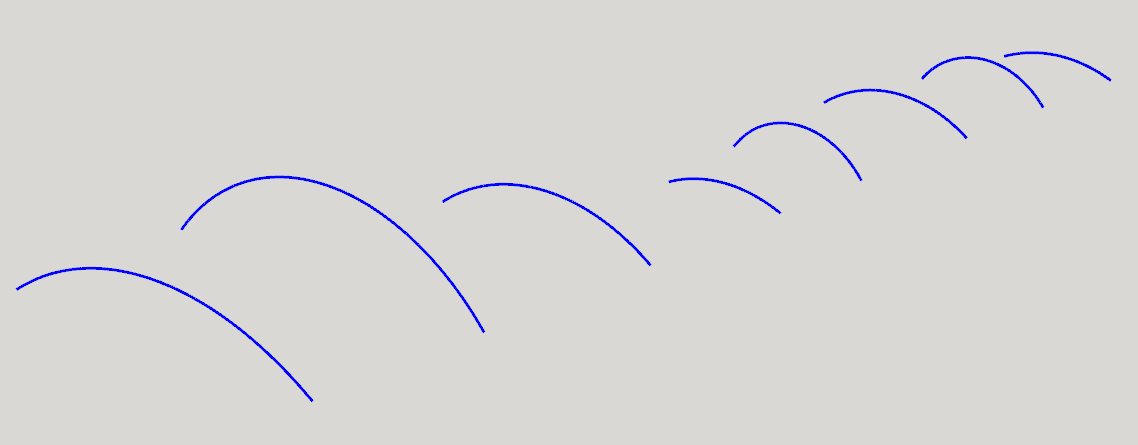
透视图
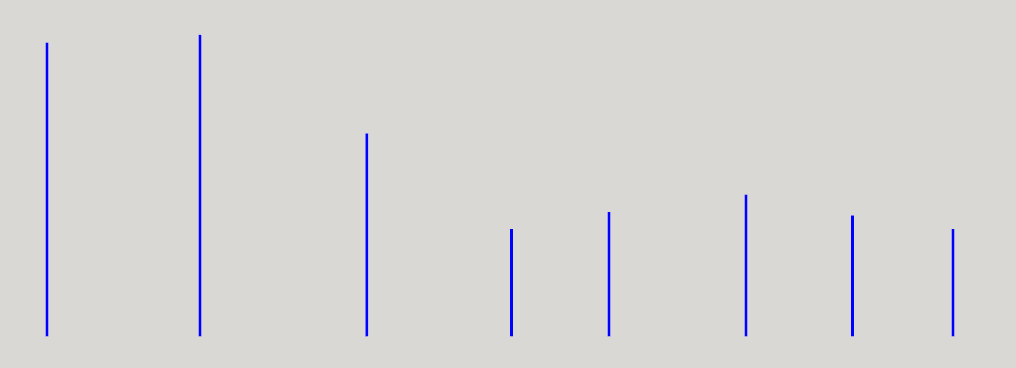
顶视图
然后选中所有的曲线,点击“Loft by Spline”工具,曲面自动生成,然后再单击一下鼠标确认即可。
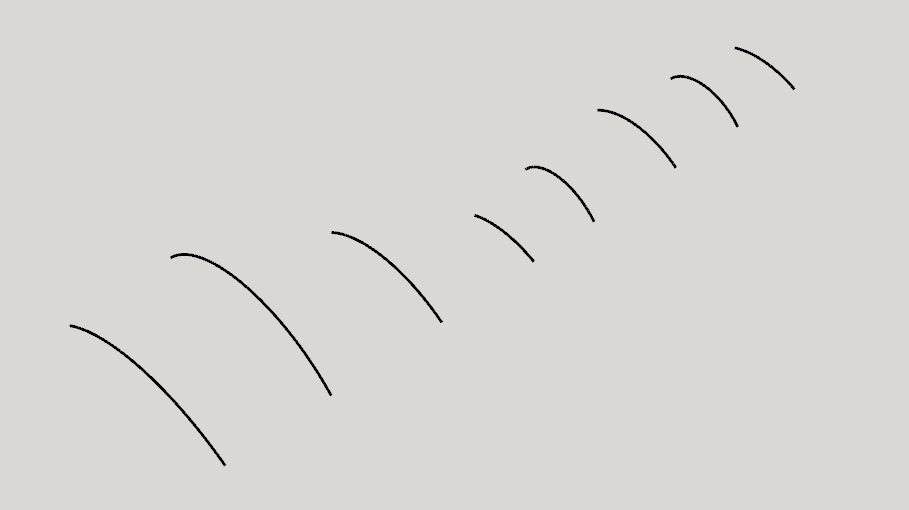
但是你以为这么简单就完了吗,这样想你就图样图森破了,在点击确认前还要更多的参数可以选择调整。参数面板默认会显示在SKetchup操作界面的左上角。

你不仅可以增加段数让曲面更加平滑,同时,还可以选择不同的样条线放样形式,最终形成不同的曲面形式。
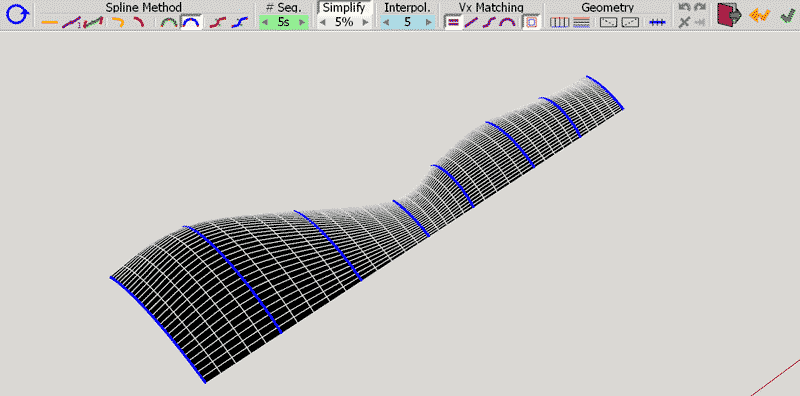
不仅如此,你还可以更进一步的对曲面中的每一条线段进行单独的调整。
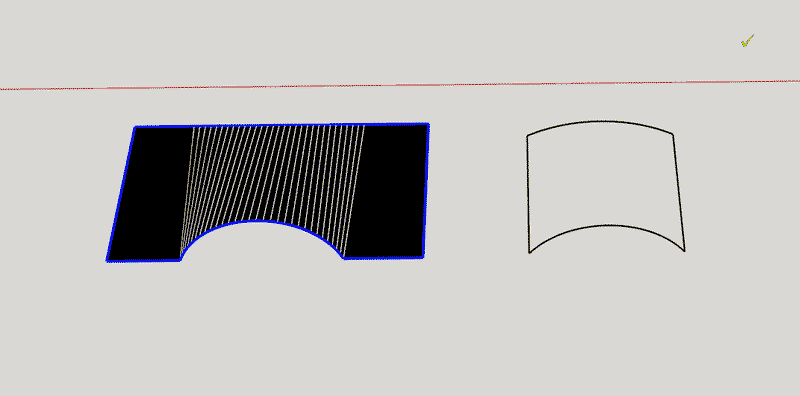
2.Loft along Paths
这个功能其实就是最基本的放样功能(路径跟随),但是相对于Sketchup自带的放样工具,这个显然要更加智能。这里我准备了两种常见的放样案例。
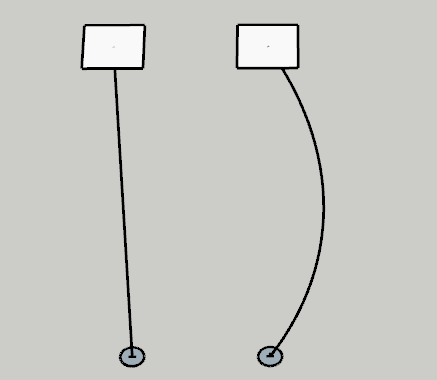
不同于Sketchup自带路径跟随功能,在这里,只需要一次性全部选中路径以及需要跟随的图形并点击“Loft along Paths”,即可一键生成。
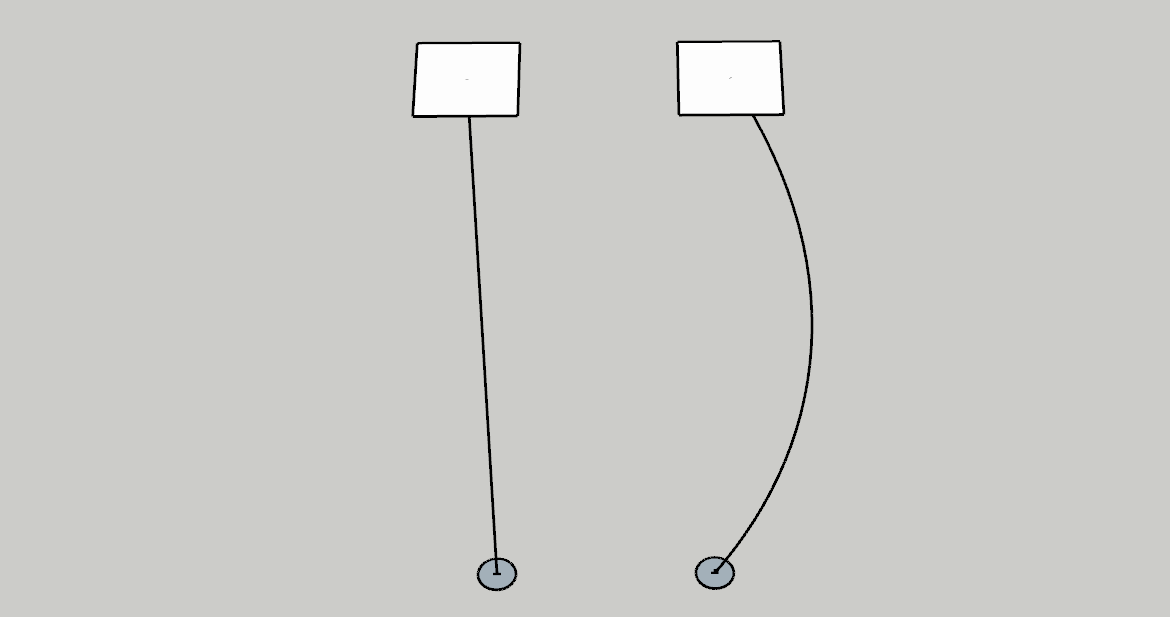
除此以外,这个“路径跟随”功能还可以选择不同的路径跟随方式。
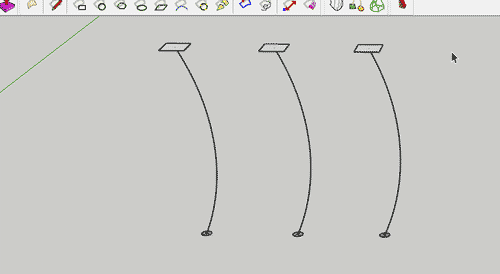
3.Skin Contours
这个功能可以说非常之神了,无论任意几条线段,只要形成了闭合的图形,它都可以一键成面。你再也不用担心遇到“画完闭合的图形却因线段不在一个平面内而不能自动生成面”的问题了。比如下面的两个图形:
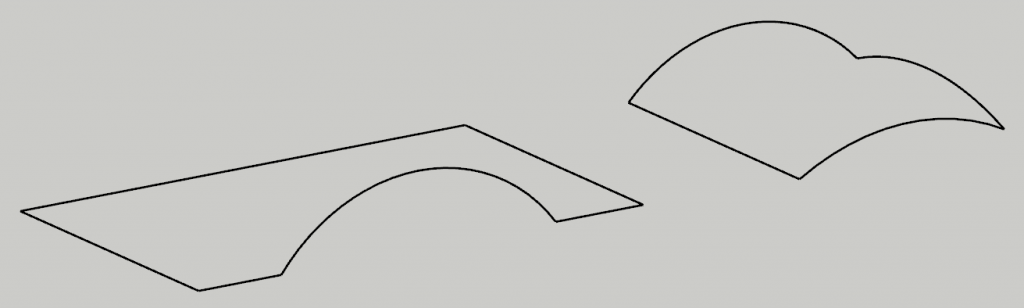
可以看到,只需要一次性选择所有线段(必须闭合图形),然后点击“Skin Contours”,就可以无脑一键成面了。(就问你好不好用)

那么以上就是这个插件的基本用法了。是不是觉得自己在做曲面的路上有精进了一步呢,有了它,原地让你的小伙伴刮目相看,赶紧去试一试吧,上期精彩插件《建模必备逆天Sketchup插件I》
文章作者:安冉
旧金山艺术大学室内设计硕士
空间方向教学主管,作品集架构与版面制作辅导主要负责老师
任何关于院校和作品集的问题
欢迎随时沟通
知无不言,言无不尽







