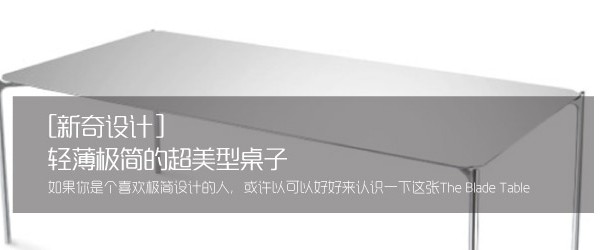一周过去了,上周文章中马克笔设计留学的安老师所讲到的“实体工具”《Sketchup小白需要知道小技巧》的用法大家有没有学会使用并尝试练习呢?
本周安老师将继续和刚入门Sketchup同学分享软件操作中的小技巧。这次要分享的是关于“养成在Sketchup中使用图层的好习惯”。我发现很多同学在使用CAD画图的时候都会分图层以便于管理,但是当使用Sketchup建模的时候却完全忽略了这个功能,甚至还有一些同学不曾知道这个功能的存在。这也大大的影响了建模的效率,那么下面我就来跟大家具体说一说怎么使用图层功能。
在开始之前,我先来说一下使用图层功能可以为我们在建模过程中带来什么方便。
1.可以快速的隐藏同一图层内所有东西,而不需要逐一选择并右键点击隐藏
2.在电脑卡顿的时候,选择隐藏部分模型,比如,大量的家具模型导入会导致sketchup运行卡顿,这时你只需要关掉家具图层,就可以顺畅的修改其他位置了。
3.导出图稿的时候,可以分层按需求方便快捷的逐一导出。
那么具体的操作流程如下,首先我们需要调出“图层”和“模型信息”两个参数面板。两个面板默认样子如下图,左侧为“模型信息”面板,右侧为“图层”面板。(Sketchup 2019)
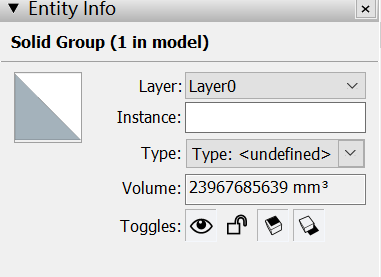
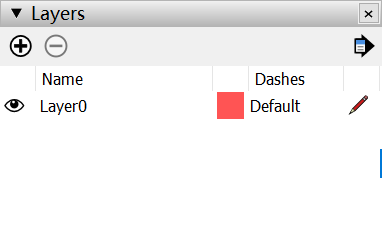
在建模的时候,如果你是在导入的CAD基础上建模的话,那么你在CAD中画图时所建立的图层会自动显示在Sketchup的“图层”面板中,你可以继续使用。
下图中,我建立了几个最常用的图层,比如,墙体,窗户,门等。当你要画墙的时候,你需要先在“图层”面板中将面板最右侧的“笔”出现在“墙”图层中,这时,你所建立的一起模型都是在这个图层中完成的。当你需要隐藏该图层时,你只需要关闭面板中最左侧的“眼睛”即可。

如果想改变模型所在图层怎么办呢,这时就需要用到“图元信息”面板了。首先,选中你想要改变图层的模型,然后在“图层”这一栏,下拉选项,选中你想要“移动至”的图层即可。
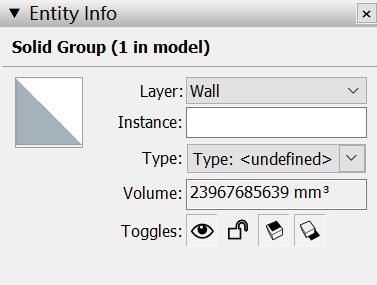
通过下面的动图,你可以看到“图层”面板和“图元信息”面板的关系与用法。
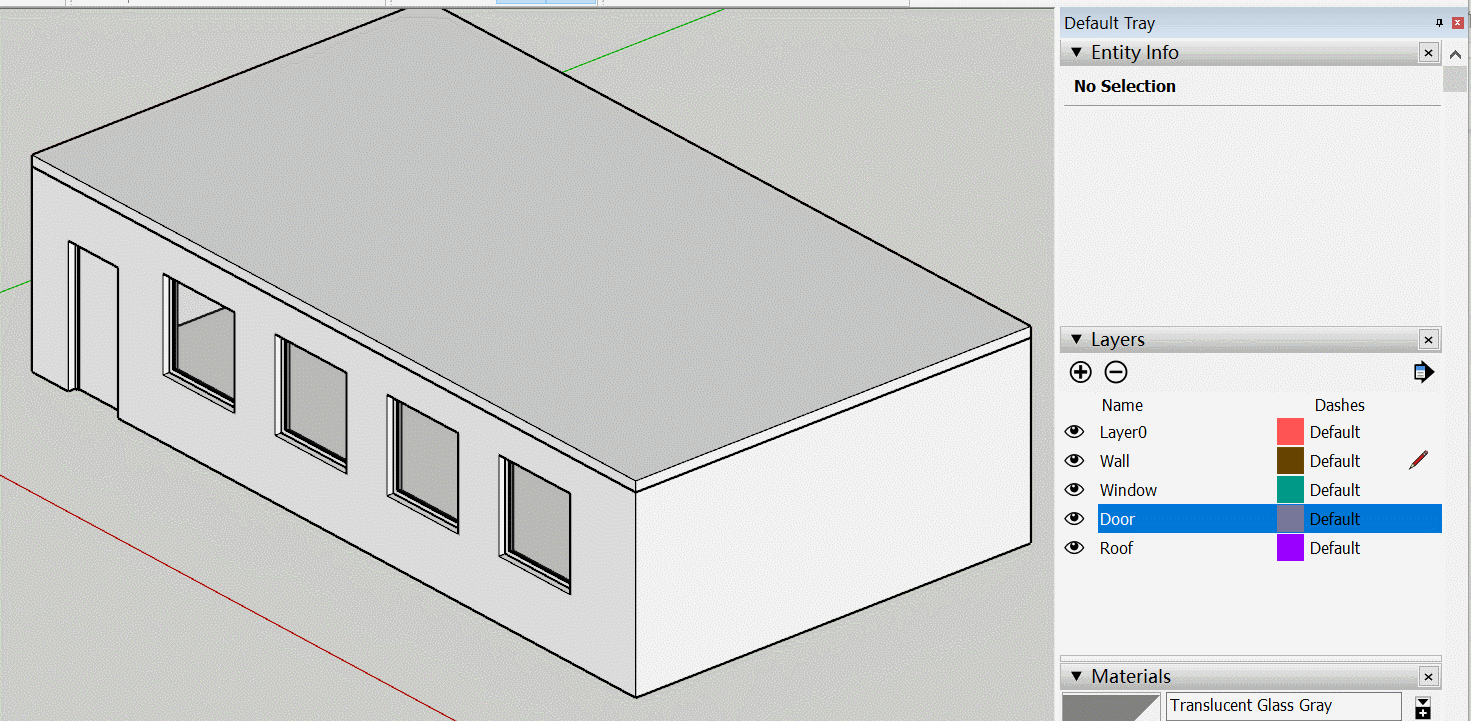
以上就是今天的内容了,希望刚刚接触Sketchup的同学可以养成分图层的好习惯,这样会让你方便很多的。
文章作者:安冉
旧金山艺术大学室内设计硕士
空间方向教学主管,作品集架构与版面制作辅导主要负责老师
任何关于院校和作品集的问题
欢迎随时沟通
知无不言,言无不尽