在作品集提交的过程中,很多学校对作品集的要求是jpg格式,甚至给出了明确的图像尺寸要求(如1920×1080)、ppi要求(如300ppi)、大小要求(如2mb)、格式要求(如jpg 或 png)等。那么我们正确的作品集图片导出步骤应该是怎样的呢?
这篇文章,跟随马克笔设计留学的Natt老师来看一下图片格式作品集的导出,大致分为如下几个步骤:
第一步:导出300 ppi 作品集原图 / 工具:Ai
第二步:进行图像尺寸和ppi调整 / 工具:PS
第三步:进行大小要求下的图片导出 / 工具:PS
下面,我们展开来说:

如上图:是我的某次公开课课件的Ai做图源文件(没错,我们设计师不用PPT,偏爱Ai和PDF)。为了保护小伙伴们隐私,我就不采用作品集实例了,我以我的某次公开课的课件作为作品集例子,来仔细讲一下:
step1:300 ppi 原图
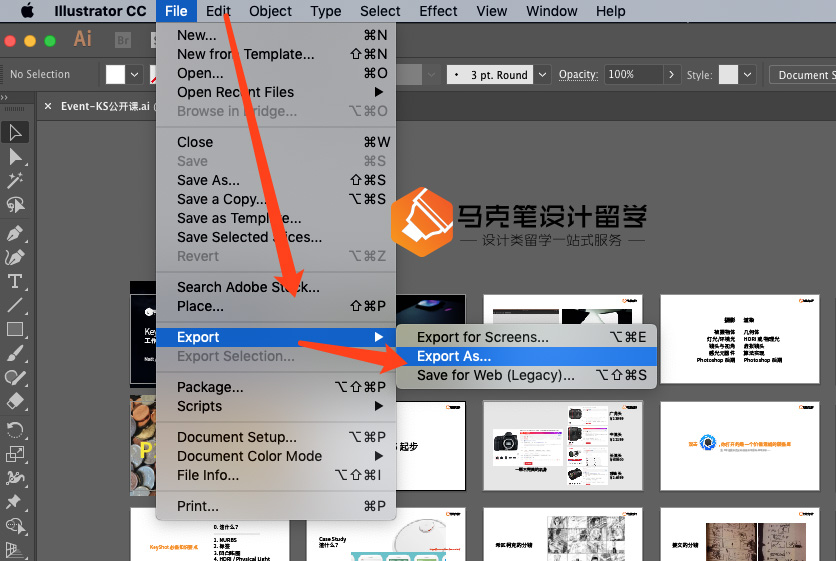
教程内演示版本为:Ai CC2018 版,各版本此处无差别
操作步骤为:文件-导出-导出为 / File – Export – Export As
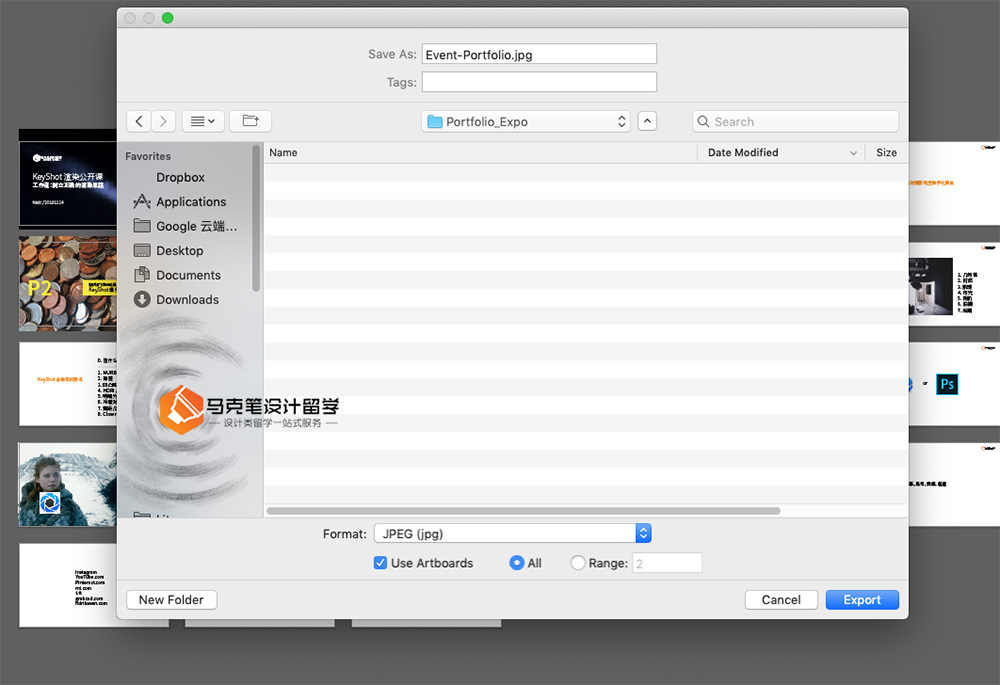
在弹出窗口中, 选择目标文件夹,输入导出文件名,格式选择 jpeg,记得勾选☑️下方的“使用画板”。
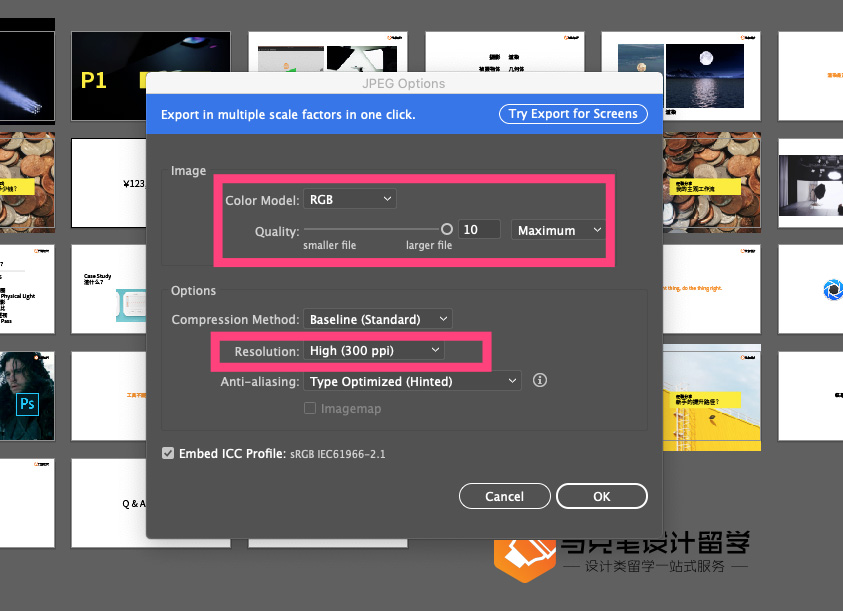
在这里记得:色彩用RGB,质量拉到10,分辨率用 300ppi,后续的压图,我们会在PS里进行。同时,近一两年的PS Ai 等软件推出了 “Export For Screen” 功能,可以很好胜任导出功能,但不在这篇文章中展开详述了。

打开文件夹,我们就能看到图片了,并且 ai 自动以画板顺序(除非修改了画板的名称)帮我们给作品集 jpeg 文件加了后缀。这个精度的图片,是我们保留好的进行其他版本压缩的基础文件,自然会比较大。如图所示,由于几乎无压缩,最大的图片已经到了24.7 mb 大。
step2:图像尺寸 / ppi
在这一步,如果学校有对 jpeg 图片的图像尺寸或 ppi 的要求,我们需要根据不同学校的要求来调整图像尺寸与 ppi 了。这里,用到的软件是 Photoshop CC2018,但是各个版本的PS几乎无差别。
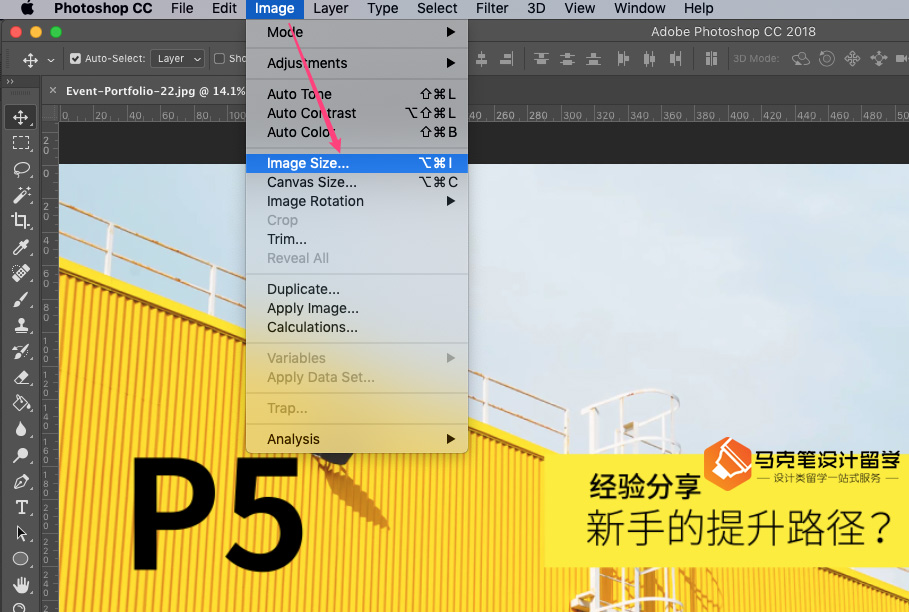
这里用PS打开单张图片后,图像 – 图像尺寸即可进行调整,快捷键 option + command + i (mac) 或 Ctrl + Alt + i (Win)即可打开。

这里调整 图像尺寸 和 ppi 即可。
注意:这里的“图像尺寸 / Image Size” 指的并非 2mb 或 3mb 这个指标,指的是 诸如 1920×1080 这个指标。对于数字世界来说,ppi 完全不会影响图片的大小,毕竟,数字世界看的是“像素数”这个量,ppi 仅仅是密度而已。所以,不要妄图不改变 图像尺寸 而仅仅通过改变 ppi 来降低文件尺寸。
step3:文件尺寸压缩
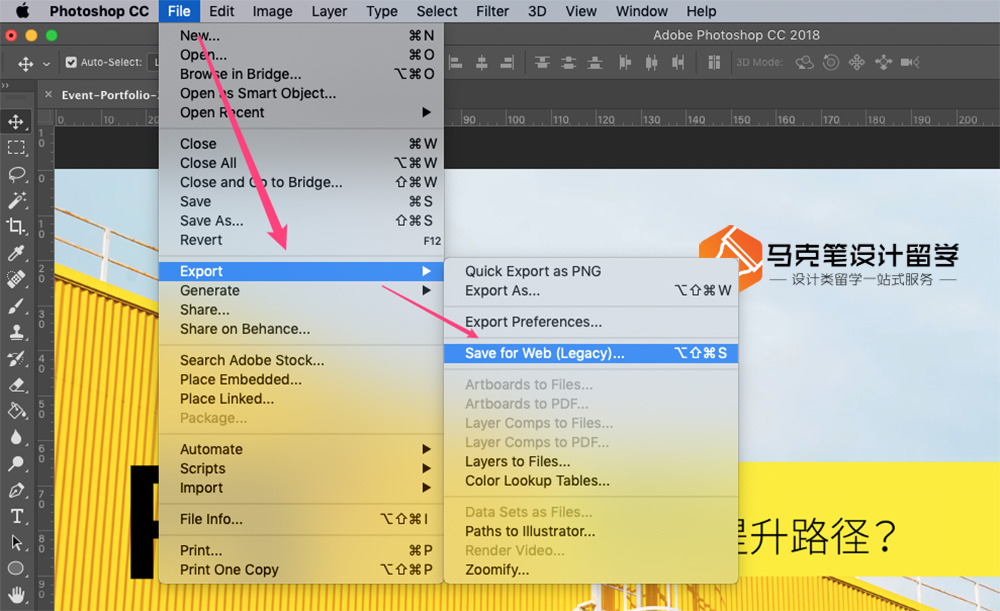
虽然现在大部分学校对于作品集文件尺寸的压缩要求都不是很夸张了,但是我们仍然需要能够对jpeg 图片进行文件尺寸方面的优化。我们用到的是:“存储为Web 所用格式 / Save for Web” 功能。

选择 jpeg 格式,然后调整 质量/Quality 数值,直到左下角的文件尺寸达到学校要求为之。虽然在右侧下方依然可以进行 “图像尺寸 / Image Size” 的调节,但是为了作品集的统一性,我们不会单独调节某张图片的图像尺寸。
注意:虽然在 CC2018 中,这个功能已经开始被 “为屏幕优化 / Optimized for Screen”取代,但是“存储为Web 所用格式 / Save for Web” 所擅长的文件尺寸控制功能正是我们需要的。
以上三步,我们的图片可以被顺利调整至学校要求的任何格式、图像尺寸、ppi 以及 文件尺寸。
拓展:一定有小伙伴说这样一张张单独调整图片那得多麻烦啊,但是,别忘了PS的 批处理 和 动作 这两个功能哦。
文章作者:Natt
教学总监
拉夫堡大学硕士
辅导学生多次录取伦艺/罗德岛/帕森斯/爱丁堡/米理等名校
任何关于院校和作品集的问题
欢迎随时和马克君沟通
知无不言,言无不尽







