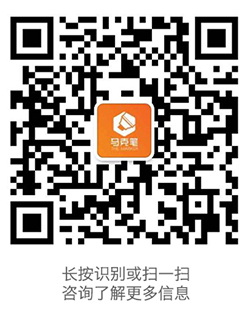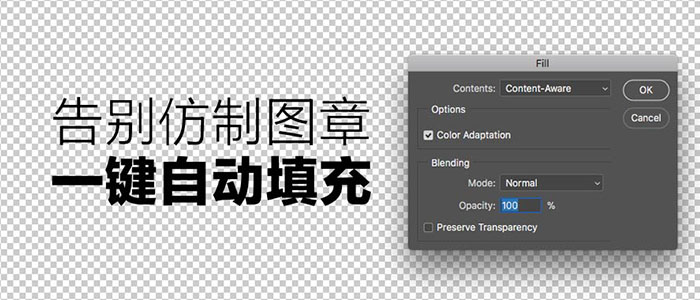犹记得十几年前的我,在奔腾4 2.0处理器+17寸纯平CRT显示器上,跟着电脑报合订本的年刊利用Photoshop 6.0 中的仿制图章工具完成了一颗痣的擦除,从那时候起,我就惊叹于仿制图章这个神器。
直到Photoshop CS6 开始,我领略到“内容识别”的神奇,仿制图章自此几乎被打入冷宫。但似乎接触到的学生中,大部分还在用仿制图章来解决问题,所以,今天,我带大家简单领略一下这个不算新鲜的神器吧:
基本操作
1.建立选区
2. shift+F5(或编辑-填充)完。
基本上就是,别人仿制图章还没有点出来,你已经迅速的完成了操作。
那么,应用场景呢?
去水印
比如,用我们之前的图下手,这是一张带水印的图片:

下面,开始简单两步去水印
 第一步,建立选区
第一步,建立选区
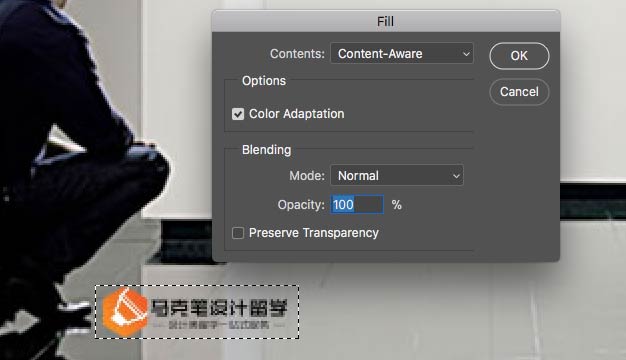 第二步,Shift+F5,回车
第二步,Shift+F5,回车
 完成后效果如图,几乎完美。
完成后效果如图,几乎完美。
之前有同行抄袭我们马克笔设计留学的原创文章,对我们的水印实施了无情的涂抹,但是能够看出涂抹基本上就是仿制图章或画笔的水平,这种业余的做图水平实在是拉低了行业水准,令人感叹设计教育任重道远。那么现在,要抄袭我们文章的人,如果你学会了这样的工具再涂抹我们的水印,我还是挺欣慰的。
去文字
在我们下载到一些素材图的时候,通常我们需要局部或部分修改内容,特别是一些主体文字,比如下图(来自unsplash, CC0授权),如果我们需要PS进去我们自己的设计稿,那我们就需要在不破坏本身袋子褶皱的基础上,抹去文字。
下面开始:
 第一步,建立选区
第一步,建立选区
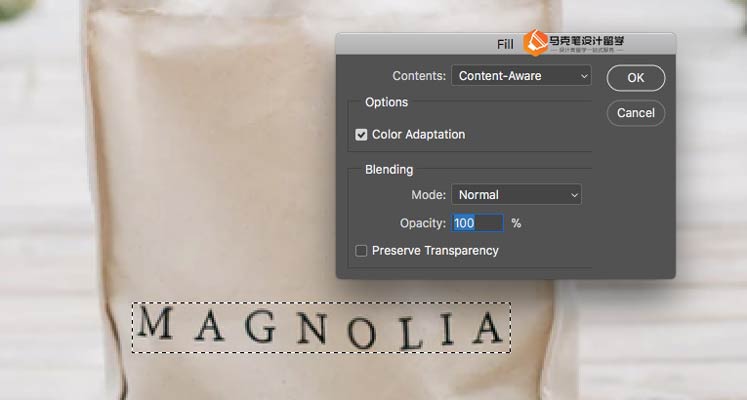
第二步,Shift+F5,回车
 完成后的样子,有没有被震惊到。
完成后的样子,有没有被震惊到。
去主体
在我们做渲染的时候,我们通常会去寻找一些背景图(backplate),但是大部分底图都有它自己的主体,那么借助内容识别,我们能够一瞬间去除主体,完成我们自己的底图。比如下面这张图(来自unsplash, CC0授权),如果我们希望把渲染的产品放在桌子在,那么这个盘子就有些碍事了。所以,最好能够抹掉它。
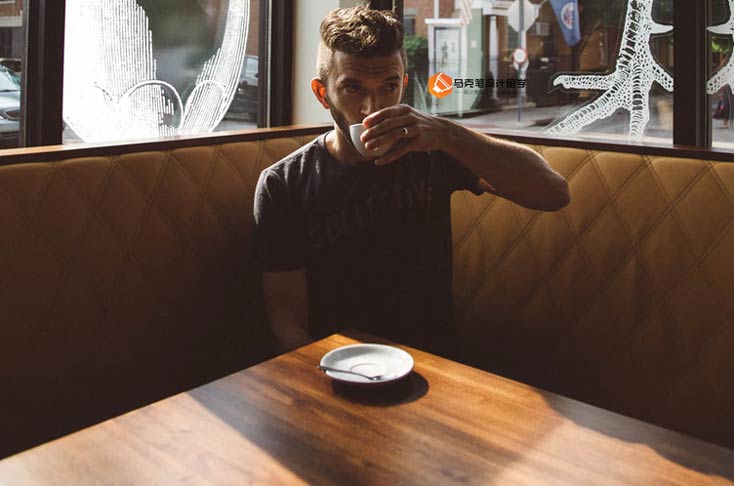
下面开始:
 第一步,建立选区
第一步,建立选区
 第二步,Shift+F5,回车
第二步,Shift+F5,回车
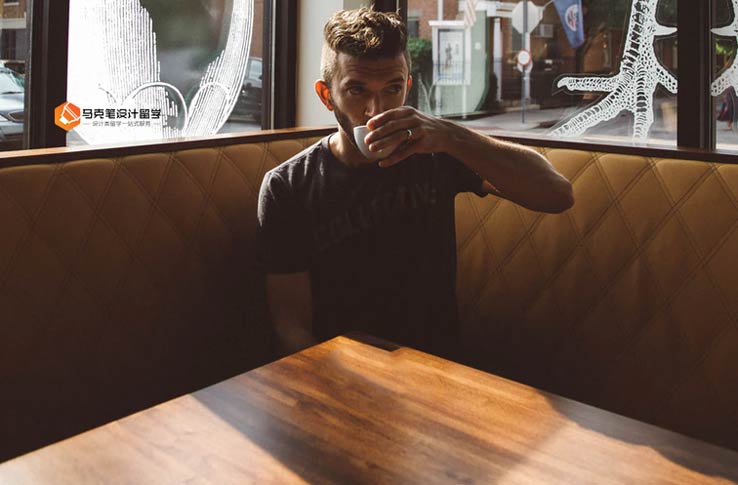 完成后的样子,盘子去除,阴影和材质都被补齐了。
完成后的样子,盘子去除,阴影和材质都被补齐了。
去掉你想去的一切
 例. 去掉这个恼人的架子
例. 去掉这个恼人的架子
 例. 去掉这对烦人的男女
例. 去掉这对烦人的男女
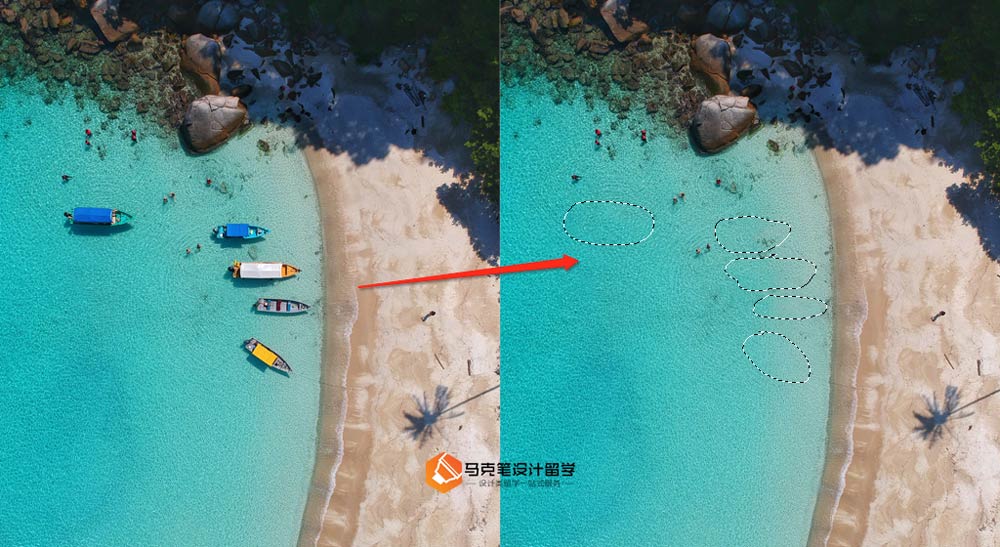 例. 去掉这些漂浮的渔船
例. 去掉这些漂浮的渔船
以上图片均来自unsplash, CC0授权
以上的例子,都是只需两步:1. 建立选区;2. Shift +F5,Photoshop 比你想象的更聪明,告别仿制图章,拥抱内容识别,快去试试吧。
文章作者:Natt
教学总监
拉夫堡大学硕士
辅导学生多次录取伦艺/罗德岛/帕森斯/爱丁堡/米理等名校
假期已经结束了,大家别忘了我们的活动啊
《重磅|最全最好用的作品集教程书免费送》
我们决定再追加赠送5本实体书
关注公众号回复书籍即可