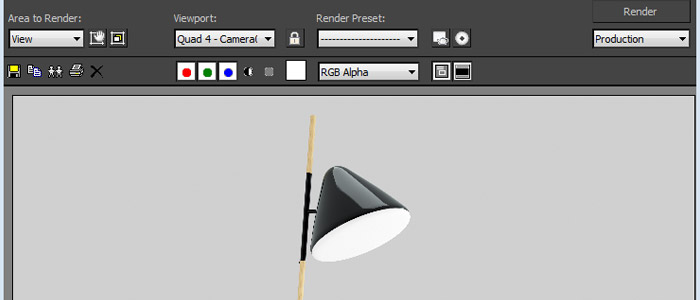作为一名室内设计的设计狗或者是学生党,买不起工作站?渲图不给力?渲染期间因CPU占满而无法做其他事情?天上飘来五个字,这!都!不!是!事!今天我就给大家推荐一个新的利器——云渲染。
此篇文章由马克笔设计留学原创首发,禁止一切商用目的的转载和引用!
本文作者:安老师
旧金山艺术大学室内设计硕士,空间方向教学主管,作品集架构与版面制作辅导主要负责老师。
优秀文章教程回顾:
《震惊!Acrobat竟然有如此坑爹的设定》
《Ai使用小工具之3D旋转》
正文:
云渲染,顾名思义,就是利用互联网,将你的文件传至云端,然后对方帮助你完成渲染工作。文章中,我将以我使用的品牌为例,给大家讲解如何使用这种高效的工具。当然,本文所提到的云渲染是服务于3ds Max中的Vray渲染器的。
首先登陆官网下载相应的客户端程序,并按照提示安装成功。这个过程非常简单,软件小白也一样可以搞定,所以这里我就不再具体说了。万一真的不会,他们也有客服人员可以帮助你完成安装。那么我们就直接进入正题。整个客户端分为两个,一个加载在你的3ds Max软件中,另一个是桌面端。
如何操作?
首先,打开你想要渲染的场景的3ds Max文件,然后在渲染参数窗口中调整好你的最终出图渲染参数。这里有个特别要提一下的地方,如下图(图1),渲染分辨率一定要先调整好。我这里的分辨率为2880*1660, 长宽比为16:9。分辨率这里我要提一句,一般时间不是特别特别特别紧张(比如10分钟内)的情况下,不要渲染分辨率太小的图,不方便后期。紧接着,很重要的一点是在下方的渲染输出项中,勾选自动保存,设置好你的储存位置,这样你的图在云端渲染完毕后就可以自动保存到你指定的地点了。
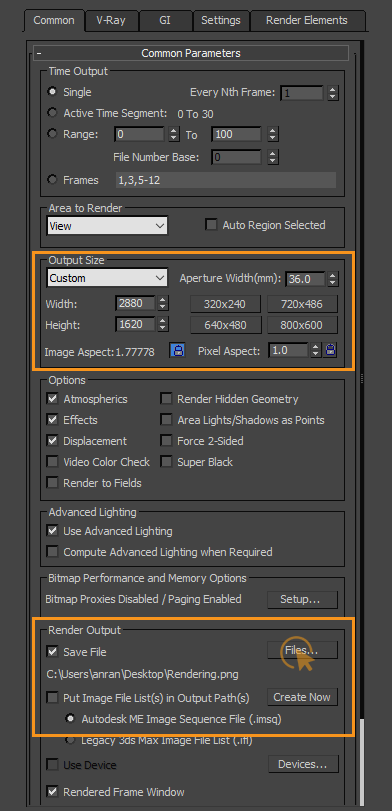
图1
完成这一步后,我们就可以点开云渲染的窗口了(图2)。这里有两个地方我们要简单设置一下。第一步,选中你所要渲染的摄像机,然后点击向右的箭头,加入到“要渲染的摄像机”列表中。第二步,勾选“先渲小光子后渲最终图像”,后面选择1/4。如果你的vray是最新版本的,那么你还可以考虑勾选下面的“使用V-Ray最新版本渲染”,这样速度会更快。如果你担心因为你的版本太老,使用最新版本会造成不同,就不用勾选了。
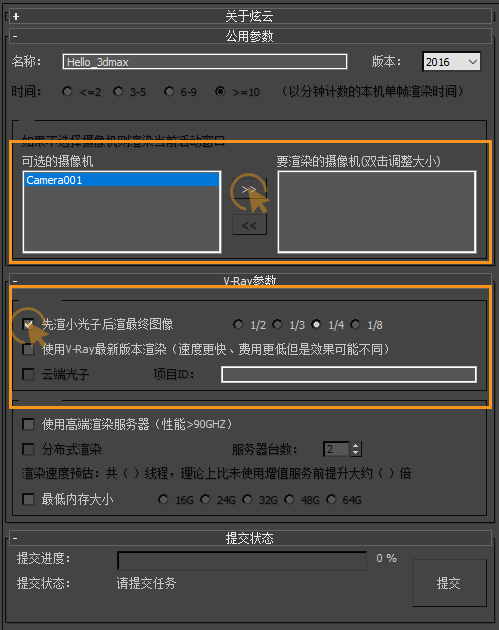
图2
这里有一点要注意的是,在你将选中的摄像机加入到渲染菜单中后,你的摄像机名称后会显示默认大小(图3),这里的默认大小指的是你刚才设置好的大小。
如果你不放心,想要确认一下,那么你就双击一下,这时候会弹出设置分辨率的窗口(图4),上面显示的分辨率应该还和刚刚设置好的参数一致,你只要点击确定即可。这时,刚才的摄像机名称后则会改为显示当前分辨率(图5)。

图3
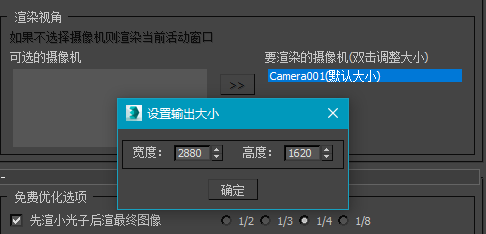
图4
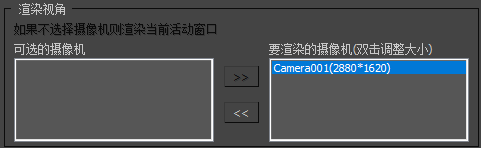
图5
接下来,我们就可以点击提交了(图6)
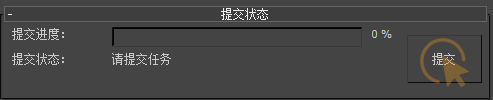
图6
点击提交后会弹出确认窗口(图7),在这里你可以最后确认你的渲染信息,比如分辨率大小是否正确。点击提交前如果你没有保存,程序会提醒你保存。

图7
确认无误后,点击“是”继续。提交进度条开始进行,提交完毕后绿色进度条全满,并会弹出条件成功的提示(图8)。点击“确定”后完毕。这时你就可以关闭你的3ds Max了。
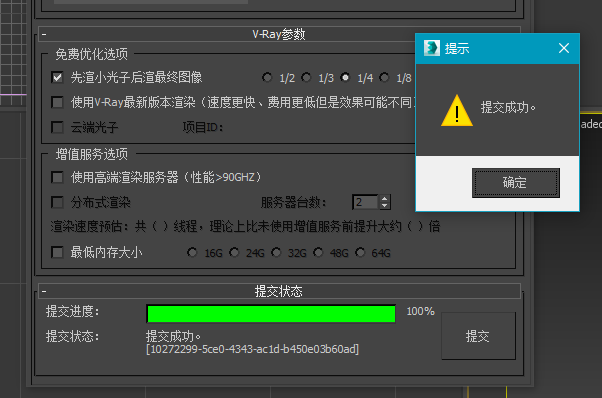
图8
这时打开桌面客户端(在点击提交前最好先将桌面客户端打开),你的任务列表里会显示你刚刚所提交的任务。在这里你还可以查看你的文件上传进度,渲染进度以及完成后的下载进度。图9
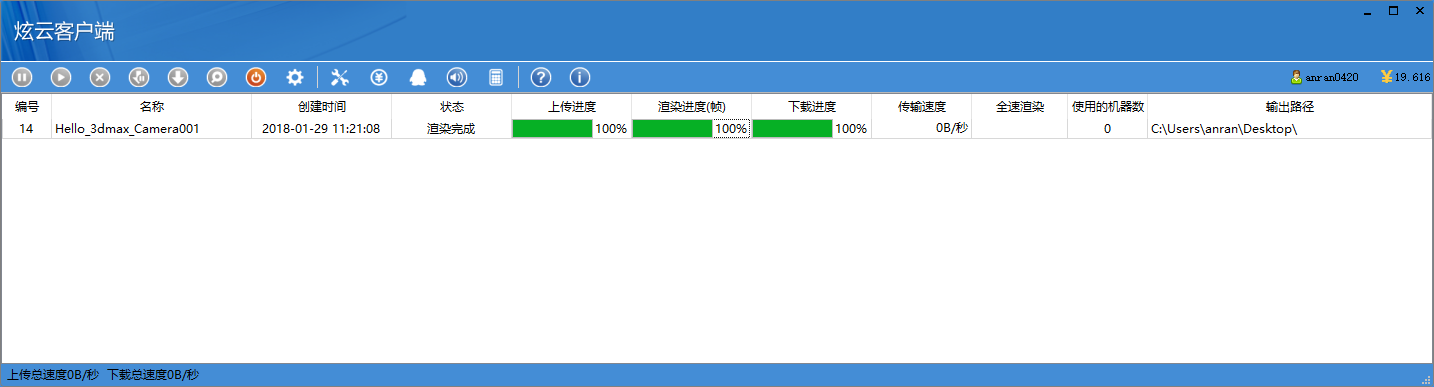
图9
在渲染过程中你可以点击渲染进度查看,会以截图的形式显示当前渲染进度。你会看到这是一台拥有31线程的工作站在帮你渲染。通俗点说,上面有31个格子在同时渲染。怎么样,是不是觉得你那可怜的8个格子,甚至是4格子简直弱爆了。图10

图10
最后,你就静静地等待你的图渲染完毕即可,会自动保存到你设置好的本地路径上。当然如果你必须要关闭电脑,那也是可以的。当文件上传完毕后(注意是上传完毕,不是提交完毕),你就可以踏实地关机了,之后你可以在云端下载你渲染好的图,是不是非常方便!
另外,这里我要说一下大家可能比较关心的渲染时间问题。通常情况下,不是很复杂的场景,也不是商业出图的情况下,基本上1小时内就可以完成2880*1660大小的出图,稍微复杂点的,2-3小时也可以完成。关键是,在渲染期间,完全不耽误你做其他的事情,是不是极大地提高了你的效率,当然也极大地节省了你的成本,要知道在中国一台图像工作站的价格可是不菲。
最最最后,提一下费用问题,在线云渲染是收费的。但是!白菜价啊!对于学生用途一般来说就是几毛钱,最多2-3块钱的事情。即便你有超级无敌复杂的图,要渲染N个小时,那么一张图最多也就是25元(封顶价格,所以费用对于学生党也是完全可以接受的。)那么以上就是本次文章的所有内容了,是不是觉得这是个很棒的工具,快去试试吧!